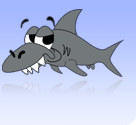Indrodution to Skynet
Written by Ewan Oughton
Also available in:
Word Document Format
OpenOffice.org Format
First off, welcome to the University of Limerick Computer Society.
This document will show you how to connect to our network, known as SkyNet, and how to navigate its many parts.
After reading this booklet, you should be able to:
Connect to Skynet with the greatest of ease
Change your Skynet password
Send and receive emails with your very own @skynet.ie email address
Read and post stuff to the newsgroups
Chat with other members using the SkyChat system.
Know a few basic rules and regulations
Know where to get extra help if you need it
Know who to contact if you have a problem.
Connecting To SkyNet
Connecting to SkyNet is easier than you think, you don't need to be some kind of elite hacker to be part of the fun, and we have members in many different courses of study.
First, you will need to download a program called PuTTy. This allows your computer to talk to SkyNet. It can be found at:
OK, so now you have the putty program on your computer. So, run it. You should get something like this coming up on screen:
Now we need to configure putty so it can connect to SkyNet.
Follow these steps:
Type “skynet.ie” into the box below “Host Name or IP address”
Click the “SSH” button
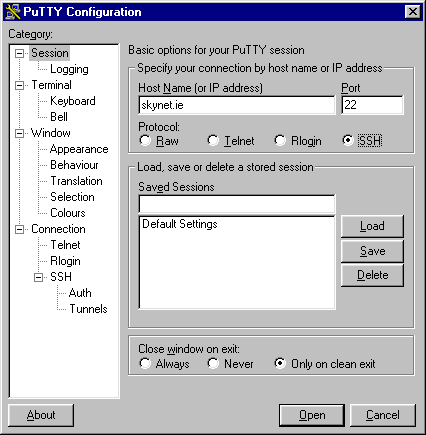
Your putty program should now look like this:
Now click the “Open” button down at the right hand corner of the screen.
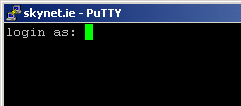
After a few seconds, you dialog box to SkyNet should appear. It will look something like this:
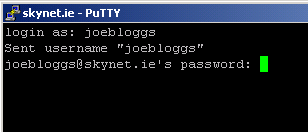
OK, now type in your username [you would have chosen this when you joined SkyNet]. Press the <ENTER> key. You now have something like this (if your username was joebloggs):
Now type in your password [again, you would have chosen this when you signed up].
Don't worry, you wont see any letters come up as you type it, this is stop people from reading your password over your shoulder
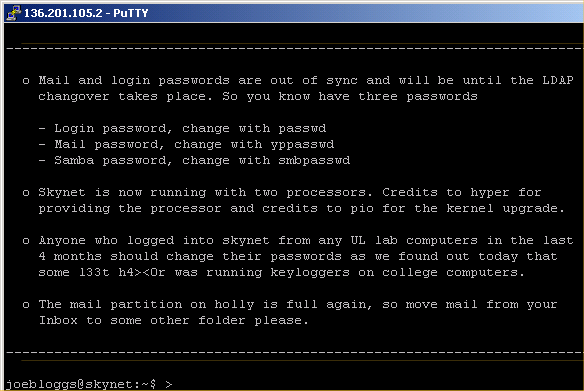
Taken that your username and password are correct, you should now be logged in to SkyNet. The MOTD [Message Of The Day] will come up on screen. It generally contains useful information, so read it every time you log in
So, you should now have something like this:
See the joebloggs@skynet:~$ bit, down the bottom? That is the prompt, and it's where you type commands.
Note: Linux is a case sensitive environment. So, typing something in capitals is not the same as typing it in lowercase letters.
Changing you Skynet password
Changing you password is simple. At the prompt type passwd
joebloggs@skynet:~$ passwd
The system will then respond:
Enter login(LDAP) password:
Enter your current Skynet password and press the <RETURN> key. The system will then ask you:
New password:
Type in the new password and press the <RETURN> key. You will be asked to enter it again (to make sure you didn't make a mistake in the first one). Press the <RETURN> key again. The system will respond:
LDAP password information changed for joebloggs
passwd: password updated successfully
And you're done!
Sending / Receiving Email
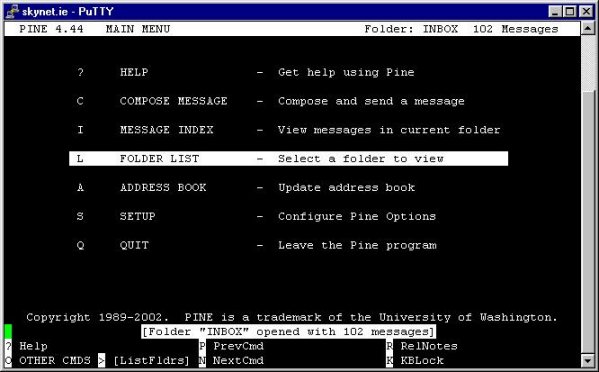
So say you want to send an email to your best friend Barry, whose email address happens to be Barry@test.com. First, we need to fire up the email program, known as Pine.
Type “pine” at the prompt so it looks like this (taking that your username is joebloggs):
joebloggs@skynet:~$ pine
Now hit the <RETURN> key, and Pine will run. It should look like this:
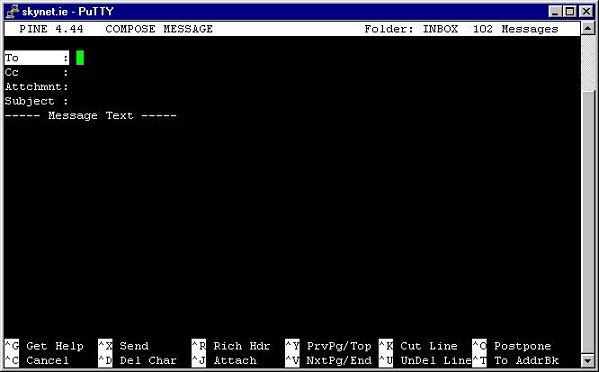
We use the arrow keys to navigate in pine. We are sending an email message to Barry, so press the up arrow key twice so “COMPOSE MESSAGE” is selected.
Press the <RETURN> .key again, and we should be presented with a screen like this
Type the email address you are sending (i.e. Barry@test.com) in the “To:” section.
Press the <RETURN> key three times to bring the cursor down to the “Subject:” section. Type a subject, like “Hi Barry!”

Press the <RETURN> key once more, and you are in the “Message Text” section. Type a message, like “Hi mate, using my new skynet email address!”
Now, you see the list of commands along the bottom of the screen, like “Cancel”, “Send,” “Justify”, etc? Well, we need to use the “Send” command.
So, hit <CTRL> + “X”, you will be asked to press the “Y” key to confirm, press it, and bing! Your email is sent
NOTE: Any time you see the “^” symbol before something, it means “hold down the <CTRL> key”. So for instance, with “^X“ it means, “hold down the <CTRL> key and press X”
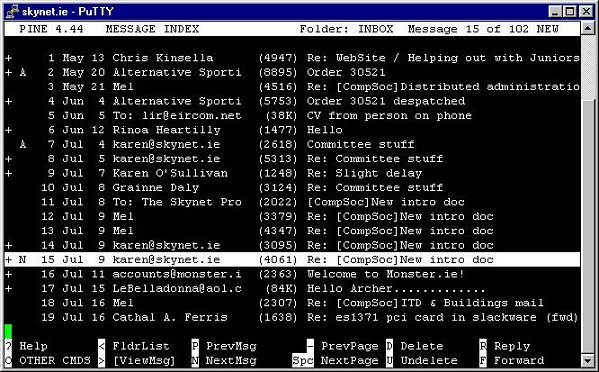
To check your emails?
After sending the email you will be back at the main menu, as if you had just started up the program.
So, use the arrow keys to select “MESSAGE INDEX” and press the <RETURN> key. If you have any emails, they will come up like so.
Again, we use the arrows keys to move up and down between the messages. Remember to keep an eye on the bottom of the screen for relevant commands. Press the <RETURN> key to read a selected message.
NOTE: If you look at the bottom of the screen here you will see that there is no “^” symbol before any of the commands, this means that a simple key press will activate this command e.g. to “Reply” just press “R”.
Reading and Posting To Newsgroups
Many of you reading this are probably asking yourself what the hell a newsgroup is… its quite simple, think of the newsgroup system as a bunch of notice boards on a wall… anyone can put a message on a board, and anyone can reply to it. The different boards are for different topics.
The newsgroups are accessed with a program called ltin. As with running pine, we type “ltin” at our prompt, so our prompt [if your username was joebloggs] would look like:
joebloggs@skynet:~$ ltin
As before, hit the <RETURN> key, and ltin will start up. Your screen should now look something like this:
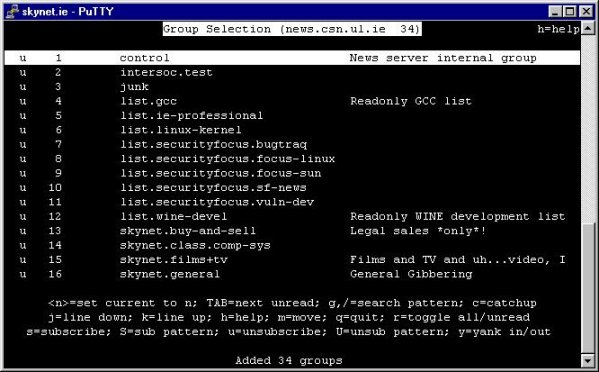
OK, this might look a little confusing at first, but relax, it simple. First off, press the “Y” key. This will get a list of the available newsgroups. Your screen should now look something like this:
From here on in, the thing is kind of like Pine in that we use the up and down arrow keys to move through the groups. Say we want to have a look at the group called “skynet.general”. Hit the down arrow key a few times so that “skynet.general” is selected. Press the <RETURN> key.
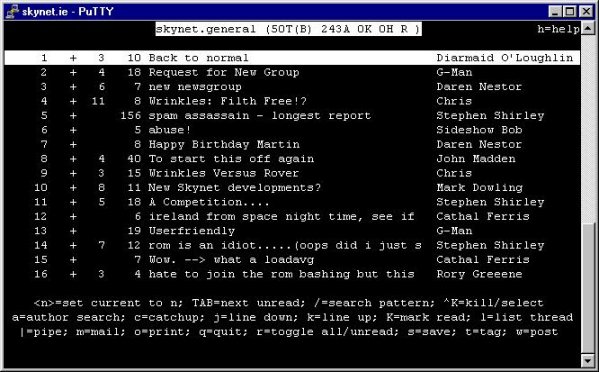
The screen should now look like this:
As before, we use the arrow keys to navigate the various posts. To select a message, press the <RETURN> key. Say we wanted to read and then reply to the post “Happy Birthday Martin”. Use the down arrow key to highlight that post and press the <RETURN> key to select it.
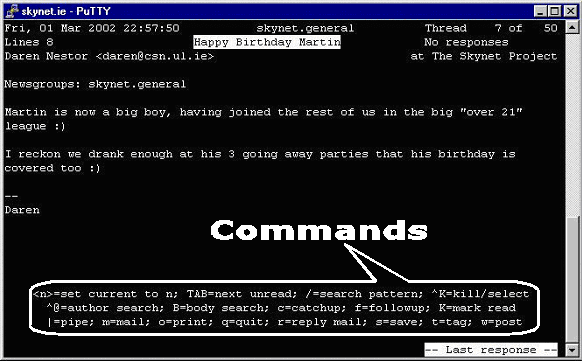
To post a reply to this message, we press the “F” key, short for “followup”. Note: As with Pine, if you are stuck, look at the bottom of the screen for some relevant commands.
So, press the “F” key.
Enter your message.
Press <CTRL> +“X” to exit the editor.
Press “Y” to save the buffer. The buffer is what you have just typed.
Press the <RETURN> key, leaving the save as filename as it is.
And finally, press the “P” key to confirm posting.
You should now be back in the newsgroup you just posted to. Press the “Q” key to get back to the main list of groups
Perhaps you don't want to look at all the newsgroups, instead when you run ltin you can get it to only show you your favourite newsgroups (for instance, not everyone wants to read skynet.soccer every day)
To make a newsgroup a favourite, you subscribe to it. To do this, use the arrow keys to highlight a group and press the “S” key. Now, next time you run ltin, only the groups you have subscribed to will show up. Don't worry, all the other groups are still there, you can list them all again by pressing the “Y” key, as we did before.
Want to exit ltin? When at the main list of newsgroups, press the “Q” key. You will be asked if you want to quit, and maybe if you want to save your settings. Press the “Y” key to answer yes to these questions.
You will now be back at our prompt
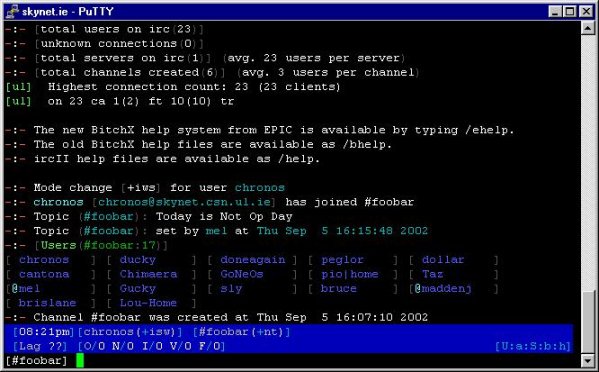
Skychat
Ever been on a chat room on the Internet? Well, skychat is basically the same thing, except it's only for skynet members such as you. To connect to skychat, we type skychat at the prompt at hit the <RETURN> key.
joebloggs@skynet:~$ skychat
After a brief pause, you will be logged into the main skychat room, #foobar.
The list of names in blue you see there is the list of names on the channel. The “@”in front of a name means they are an operator, they manage the channel, and will kick people out if they behave badly.
To say something to the people in #foobar (remember, they are your fellow students and skynet members, so be nice). Type something, and press the <RETURN> key to send it. That simple.
Not happy with your nickname? Want to change it? You can do so with the /nick command (all commands in skychat are preceded by a /). So, for instance, say you wanted to change your name to brian - you would type “/nick brian”, and press the <RETURN> key
Some things to remember:
Be nice. To err is human, to really screw up requires a computer.
Don't type too much too fast. Think before you type.
Don't copy and paste large amounts of text into the chat room. For large amounts of text use ltin.
Remember that if you repeatedly break the rules you can be kicked out of or even banned from Skychat.
Don't be afraid to ask questions you *really* cant answer, there are a lot of intelligent and educated people who might just help out if you *ask nicely*
Remember its all a bit of fun. Don't take it too seriously.
Try and have a sensible nick. PussyWillow was probably a great idea when you thought of it, but when 6 months down the line people are still calling you PussyWillow, it may not seem quite so shiny.
Want to exit skychat? Just type “/exit” and the return key, and you are back at the prompt.
Rules and Regulations
Membership of SkyNet is a privilege, not a right. If you abuse it, it will be revoked.
Please be courteous to other members. Treat people as you would treat them if you meet them face-to-face.
Please look around on the web for the answers to your tech questions (try searching on www.google.com) before asking it on skychat or elsewhere, as repetitive stupid questions can get rather annoying. Although, having said that, if you are having a genuine problem, we will, of course, try to help out.
UNDER NO CIRCUMSTANCES should copyright or illegal material be stored on SkyNet. Its not just us who have a problem with this, the university itself and HEAnet (the people who give us network access) don't like it much either. If you break this rule you put the whole society in danger as HEAnet could stop our net access.
The Penalty for storing copyrighted or illegal material on SkyNet is immediate disuserment
Where to Get Help
Still stuck on something? Try the following resources:
Try the man pages. For instance, say you wanted to learn more about the “ls” command. At the skynet prompt, type “man ls”. This will give you a document with details on the use of the command.
Check the help section on the skynet website - http://www.skynet.ie/guide/
Join the skynet-newbies mailing list by typing "newbie_help.sh" at the command prompt. You'll be asked to confirm your subscription over email
(This is to stop others subscribing you). Send a detailed description of your problem to skynet-newbies /at/ skynet.ie . The list has a few experienced people on it that will answer the question if no other list members do. You are encouraged to answer questions on the list based on your experiences.
Don't forget skynet.help on ltin.
Contacting the Powers That Be
Various mailing lists have been set up if you need to contact the people who run the UL Computer Society and its network:
compsoc /at/ csn.ul.ie The Committee. These people run the actual society. Contact these people if you have a problem or query with your membership of the society, not the network.
skynet-newbies /at/ csn.ul.ie This list was set up to help new users get used to skynet. If you have any questions about skynet or linux in general (as long as they're not too advanced) send a description of your problem to this email address and someone will try to answer your question.
alladmins /at/ csn.ul.ie The Admins. These people run the network. If something doesn't work, email these guys.
root /at/ csn.ul.ie For important problem reports, or if you have an admin issue you would like to discuss privately.
webadmin /at/ skynet /dot/ ie The Web Admins. These guys look after the SkyNet webserver, if you are having a problem with your website hosted on skynet, email them.