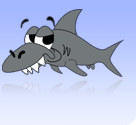A Simple Guide To Using IRC on Skynet
written by Dónal P. O'Brien
This tutorial sets out to show users how to connect to Skychat, the IRC service on Skynet, and how to connect to multiple channels within that service. While the tutorial is aimed mainly at Skynet users, the concepts presented can be applied to any IRC service.
The first step - connecting to the server
Before you can do anything, you need to connect to the server. On the skynet command line, type skychat.
This command is an alias for the following command BitchX -l /etc/bitchx/ajoin.sav irc.csn.ul.ie.
What this does is invoke the BitchX IRC client and connect to the server irc.csn.ul.ie using the configuration
information contained in the global ajoin.sav file.
Currently, this file simply autmoically joins you to the channel #foobar on the Skynet IRC server. You can also create your own ajoin.sav file to customise the startup behaviour of skychat, and I will cover more on this later.
Moving on - connecting to other channels
So now, you've run skychat, and you're landed in #foobar. But you want to have a look at other channels too. So you
can type /list -yes to see a list of available channels on the server (Warning: do not do this on a
very busy server as the number of channels can run into thousands - irc.csn.ul.ie only has about 10-15 channels). One of
the channels that will definitely appear here is #intersocs - the new inter-university channel.
You decide that you want to connect to #intersocs. The easiest way to do this is simply type /j #intersocs
(the '#' is important). This will connect you directly to #intersocs, while leaving you connected to #foobar at the same
time. Now you're getting messages from two channels at the same time. Anything you type now will be sent to
#intersocs - if you want to type in #foobar again, hit Ctrl+X to toggle between the channels.
Tidying things up a little bit
To recap a little now, so far you've connect to the server using the skychat command, found out what
channels are available using the BitchX command /list -yes, and connected to an additional channel
#intersocs using the /j <channelname> command. You've also learned how to toggle between the two
channels you've connected to. However you're screen is showing messages from two different channels in the same window,
and you're finding it very confusing to follow what's going on in either channel. So how do you change this?
The first thing to do is disconnect one of the channels from your original BitchX window, and for this tutorial I'm
going to suggest disconnecting #intersocs. This is done by typing /l #intersocs. So now you're back to
having #foobar on its own, but you still want to be able to follow what's going in #intersocs. But how to do that without
cluttering up your #foobar screen?
This where you can make use of the window functions in BitchX. The BitchX client allows you to create multiple
windows within one session for viewing more than one channel, and this section shows you how. First off, you need to
create a new window for the second channel you want to connect to by typing /window new hide. This
command creates a new BitchX window and hides it. You may ask why it is hidden - the reason is that if you simply
type /window new, BitchX will split the screen in two and have one window on top and one at the bottom.
Now you have your new window, but it's hidden and you want to see it. The easiest way to change to the new window
you have created is to press Alt+2 - this swaps you to window number 2. Alternatively, you can type
/window goto 2 - the use of this will become clearer in the section on autojoin files. Now you're in your
new window, but there's nothing there. To connect to #intersocs from here, simply type in /j #intersocs and
you will be connected. To return to your #foobar window, press Alt+1.
So now, you've learned how to connect to the server and create a second window for another channel. If you want to create additional windows, the procedure is the same except that you will use Alt+<window-number> to switch to any further windows created. If you feel comfortable with the concepts presented so far, feel free to read on and see how you can do a lot of this automatically.
Autojoin files
Earlier in this tutorial, the ajoin.sav file was mentioned, and this section goes into more detail about this file and what it does. It helps to explain the default behaviour of BitchX first.
If you type BitchX irc.csn.ul.ie on the Skynet command line, you will be connected to the server, and
nothing more. You will then have to manually connect to your channel of choice using the /j
<channelname> command. The global ajoin.sav file on Skynet is set up to automatically connect you to
#foobar once the connection to the server is made. This file simply contains the following text: AJOIN
#foobar.
You may have noticed a directory in your home directory called .BitchX. If you wish, you can place your own ajoin.sav file in here, so that when you run the skychat command it will connect using your ajoin.sav file rather than the global one. I will detail below what you should put into your ajoin file to automate the connection to #foobar and #intersocs.
First off you will need to create the ajoin.sav file. Type cd .BitchX followed by pico
ajoin.sav at the command line. The first thing you need to do is connect to the two channels, so your first two
lines are AJOIN #foobar and AJOIN #intersocs. Next, you need a window for intersocs, so the
third line is WINDOW new. Now comes the funky stuff.
Since the file can't pres Alt+1 or Alt+2, you need to use a different method of switching channels. This is where
the /window goto <channelnumber> mentioned earlier comes in. The next line you enter will be
WINDOW goto 2 to go to the second window. Follow this with the line WINDOW channel #intersocs.
This binds the channel #intersocs to window number two. Similarly for #foobar, enter WINDOW goto 1 followed
by WINDOW channel #foobar.
The final part of the process is to make one window hidden and expand the other. So, put in WINDOW goto 2
again, and follow it this time by WINDOW hide. This will hide window 2 for you. Finally, type WINDOW
goto 1 followed by WINDOW grow 3. The last command nominally grows the window by three lines, but in
the absence of another window on that screen, it'll expand the window to fill the screen.
So altogether, your ajoin.sav file should contain the following:
AJOIN #foobar
AJOIN #intersocs
WINDOW new
WINDOW goto 2
WINDOW channel #intersocs
WINDOW goto 1
WINDOW channel #foobar
WINDOW goto 2
WINDOW hide
WINDOW goto 1
WINDOW grow 3
Now, type Ctrl+X to exit out of pico and save your ajoin.sav file. Finally, run skychat to see it working. Once you've connected, you can use Alt+1 and Alt+2 to swap between windows as before. Happy chatting.